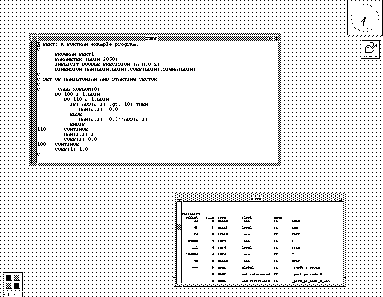Starting Up X





Next: Stopping X
Up: LOOKING THROUGH X
Previous: LOOKING THROUGH X
Many vendors and local support groups have provided their own methods
for users to start up the X Window System. As you might expect after
our introductory grumbling, even on one machine the method may differ
if you are at the console or at an X terminal. Frequently Unix itself starts up X
without any user encouragement. In that case, Unix both initiates X
and opens a special window on the display asking you to log in. Once
you have logged in, the login window may drop out of view and your
customized environment may be created on the screen (or the
default if you have been lazy).
Frequently Unix itself starts up X
without any user encouragement. In that case, Unix both initiates X
and opens a special window on the display asking you to log in. Once
you have logged in, the login window may drop out of view and your
customized environment may be created on the screen (or the
default if you have been lazy).
Another common method for starting X is to log in in your normal way,
and then issue the command xinit or xtstart. The
programs run by these commands, as well other X programs, are usually
kept in the directory /usr/bin/X11. You should add this
directory to PATH in your .profile, as described in
Chapter 2, Workstation Setup and Use, and in Appendix 6.
If you are so inclined, you may browse through this directory to see
some of the X commands available to you.
Once you have started X, you probably will see the screen turn gray,
see one or more windows appear, as in Figure 4.1, and see
the mouse pointer become activated (it's usually a small arrow). If
you have trouble locating the mouse pointer on the screen, just roll
the mouse around on its pad to get the pointer jumping around.
While discussing mice, please note that from now on we will be lazy and
suggest you move your ``mouse'' into some object on the screen when
we really mean move your mouse's pointer. Keep your mouse on its pad;
in fact, we recommend that you always keep your mouse on a clean mouse
pad for precision of motion and protection of mouse.
As far as X is concerned, all mice have three
buttons. While some mice may actually not have three buttons,
operationally X assumes they do. For mice with only two buttons,
depressing both simultaneously is equivalent to depressing the middle
button:
X MOUSE BUTTONS
- left
- Number 1.
- right
- Number 2.
- middle (or 1 + 2)
- Number 3.
If you can get your hands on your computer now, try moving the mouse
around on the screen. Notice what happens when the mouse is pointed at
various objects (parts of the screen) and different buttons are
clicked or held down. Don't worry too much about "breaking" or
confusing the system with your clicking; just try to get a feel for
how the components making up X work. When you confuse or damage X
beyond repair, just kill X and start again using the procedures described
below.
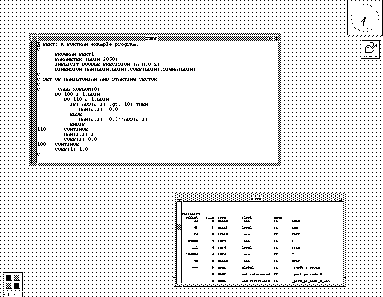
Figure: X11 and Motif window environment.
Click on figure to view larger image.





Next: Stopping X
Up: LOOKING THROUGH X
Previous: LOOKING THROUGH X
 Frequently Unix itself starts up X
without any user encouragement. In that case, Unix both initiates X
and opens a special window on the display asking you to log in. Once
you have logged in, the login window may drop out of view and your
customized environment may be created on the screen (or the
default if you have been lazy).
Frequently Unix itself starts up X
without any user encouragement. In that case, Unix both initiates X
and opens a special window on the display asking you to log in. Once
you have logged in, the login window may drop out of view and your
customized environment may be created on the screen (or the
default if you have been lazy).